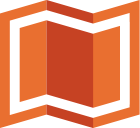Обновление колонки в таблице
В ГИС Аксиома вы можете создать для колонки таблицы выражение, которое заполнит ее значениями, а также добавить в таблицу данные из другой таблицы.
С помощью этой операции вы можете перемещать значения из одной колонки в другую или вносить координаты графических объектов в колонки таблицы.
Эта операция имеет два вида:
- обновление колонки в пределах одной таблицы
- обновление колонки одной таблицы данными из другой таблицы.
Чтобы обновить колонку в таблице новым значением или результатами выражения:
- Откройте таблицу, в которой нужно обновить колонку.
- Нажмите кнопку Обновить колонку в панели Таблица > Запрос.
Откроется диалог Обновить колонку.
При работе с одной таблицей он будет иметь следующий вид:
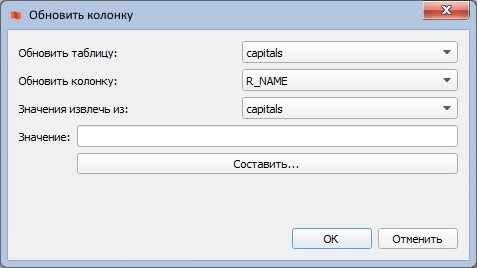
Заполните его в соответствии со следующими правилами:
В списке Обновить таблицу и Значения извлечь из выберите таблицу, в которой надо изменить значения в колонке.
Выберите в списке Обновить колонку название колонки, которую надо обновить.
Окошко Значение появляется, если вы работаете с одной таблицей. Введите выражение в окошко Значение или нажмите кнопку Составить для вызова диалога Выражение, который поможет вам создать требуемое выражение.
- Нажмите OK.
Выбранная колонка будет заполнена заданным в окошке Значение способом, либо, если выражение составлено некорректно, появится сообщение об ошибке.
О том, как заполнять диалог Выражение, см. раздел Выражения.
Чтобы обновить колонку одной таблицы данными из другой таблицы:
- Откройте таблицу, колонку в которой надо обновить.
- Откройте таблицу или таблицы, из которых планируется извлечь информацию.
- Нажмите кнопку Обновить колонку в панели Таблица > Запрос.
Откроется диалог Обновить колонку.
- В списке Обновить таблицу выберите имя таблицы с обновляемой колонкой.
- В списке Обновить колонку выберите колонку, которая будет обновляться.
- В списке Значения извлечь из выберите таблицу, из которой будет извлечена информация.
При работе с несколькими таблицами, диалог будет иметь следующий вид:
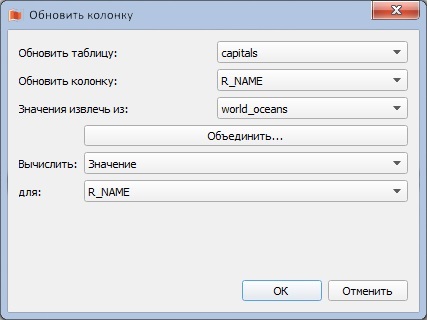
- Если необходимо, кнопкой Объединить откройте промежуточный диалог для настройки объединения табличных и графических данных двух таблиц.
Эта кнопка доступна, если выбраны две разные таблицы. Она открывает диалог Объединение.
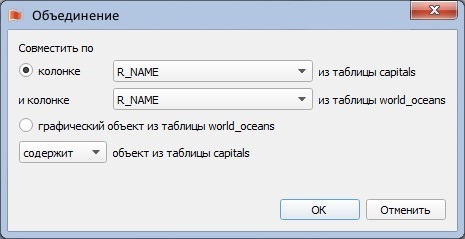
Диалог Объединение имеет два вида. Если обе таблицы могут иметь графические объекты, то будет показан полный диалог Объединение. В этом диалоге двумя кнопками переключателя представлены два метода объединения таблиц: по описательному и по географическому критерию.
Если в объединении участвует таблица, которая не может иметь графических объектов, то показывается усеченная версия диалога только для описательного метода.
Если вы избрали описательный метод, нажмите кнопку Совместить по колонке. Далее выберите колонку таблицы в первом списке колонок и колонку таблицы во втором списке колонок. Нажмите OK.
Для объединения таблиц по географическому критерию нажмите на кнопку графический объект из таблицы. Далее выберите во втором списке объекты из таблицы вариант содержит, вложен в или пересекает, в зависимости от географических связей между объектами двух таблиц. Нажмите OK.
Диалог Объединение будет закрыт и вернется диалог Обновить колонку.
- Выберите режим в списке Вычислить для выбора способа обобщения данных при объединении и вспомогательное поле для.
Если обновление происходит на основе собственных значений таблицы, в этом поле автоматически устанавливается Значение.
Если обновление происходит на основе данных из другой таблицы, то можно задать Значение или одну из следующих функций обобщения: Min, Avg, Sum, Max, Count.
Они обобщают данные следующим образом:
Count
Вычисляет количество записей в группе.
Sum
Вычисляет сумму значений в колонке, указанной в окошке для.
Avg
Вычисляет среднее значение (Average) в колонке, указанной в окошке для.
Max
Находит наибольшее значение в колонке, указанной в окошке для.
Min
Находит наименьшее значение в колонке, указанной в окошке для.
Для
В этом окошке вы задаете колонку или математическое выражение из двух или более таблиц, значение которых будет участвовать в выбранном выше вычислении. Укажите поле или создайте свое выражение, выбрав "Выражение..." в списке.
О том, как заполнять диалог Выражение, см. раздел Выражения.
- Нажмите OK.
Аксиома заполнит колонку в исходной таблице новыми данными, совершив все попутные объединения данных и вычисления согласно выбранным вами настройкам диалога Обновить колонку.