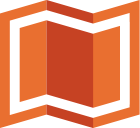Как поместить карту в отчет
- Откройте окно отчета и вкладку Отчет.
- Выберите инструмент Отчет > Элементы > Элемент отчета
 и обведите мышкой на макете прямоугольную область – рамку для размещения элемента.
и обведите мышкой на макете прямоугольную область – рамку для размещения элемента.
При создании рамки предлагаются меню, в котором перечислены объекты, которые могут быть вставлены в рамку.
Иконка ![]() представляет в этом меню карту.
представляет в этом меню карту.
Иконка ![]() представляет в этом меню список.
представляет в этом меню список.
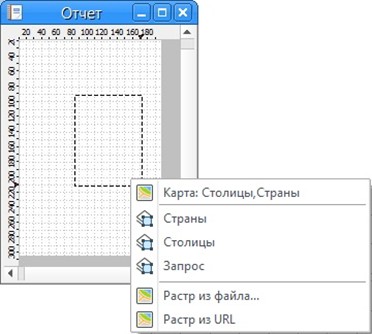
3. Выберите карту из меню. Выбранный элемент будет помещен в рамку.
4. В меню Отчет выберите кнопку Легенда для карты.
Если в Аксиоме для данной карты уже создана легенда, то она будет вставлена в окно отчета. Если для карты создано несколько легенд, то появится диалог, из которого можно выбрать подходящую. Если легенда еще не создана, то Аксиома откроет диалог создания легенды.
Легенду можно переместить мышкой в любое место отчета. Дважды указав на элемент легенды, можно открыть диалог ее настройки.
Легенду можно поместить в отчет позже, для этого элемент с картой должен быть выбран.
5. В меню Отчет выберите кнопку Масштабная линейка.
Аксиома вставит в отчет масштабную линейку. Масштабную линейку можно переместить мышкой в любое место отчета. Дважды указав на элемент линейки, можно открыть диалог ее настройки.
Масштабную линейку можно поместить в отчет позже, для этого элемент с картой должен быть выбран.
См. также разделы Масштабная линейка и Окно легенды.
Как поместить в отчет растровые изображения
1. Откройте окно отчета и вкладку Отчет.
2. Выберите инструмент Отчет > Элементы > Элемент отчета![]() и обведите мышкой на макете прямоугольную область – рамку для размещения элемента.
и обведите мышкой на макете прямоугольную область – рамку для размещения элемента.
Аксиома показывает контекстное меню, из которого можно выбрать следующие элементы:
- Растр из файла – вы можете вставить растровые изображения из файла;
- Растр из URL – вы можете вставить растровые изображения из Интернета, указав URL изображения.
Растровые изображения, которые вы вставите с помощью этих команд, не зарегистрированы в Аксиоме. Зарегистрированные изображения вставляются на отчет как карты.
Как поместить в отчет графические элементы
1. Откройте окно отчета и вкладку Отчет.
2. С помощью инструментов из групп Рисование добавьте к отчету графические элементы.
3. С помощью инструментов из групп Операции создайте более сложные графические элементы.
4. С помощью инструментов из групп Выравнивание, Порядок и Стили создайте макет отчета. Операции упорядочивания и выравнивания действуют на все элементы отчета.
Пользуйтесь кнопкой Просмотр для коррекции своей работы.
====
- С помощью инструментов из группы Рисование добавляйте к отчету оформительские элементы.
- С помощью инструментов из групп Операции, Выравнивание, Порядок и Стили создайте макет отчета.
Пользуйтесь кнопкой Просмотр для коррекции своей работы. - Сохраните отчет в файле MWS командой Сохранить рабочий набор.
- Нажмите на кнопку Печать для печати отчета.
Чтобы заменить содержимое рамки на макете отчета:
- Выберите рамку на макете отчета.
- Укажите на нее второй кнопкой мыши.
- В открывшемся контекстном меню откройте подменю Преобразовать выделенное в.
- Выберите новый объект для показа в рамке.
В рамке будет размещен новый объект.
Чтобы превратить рамку на макете отчета в геометрическую фигуру:
- Выберите рамку на макете отчета.
- Укажите на нее второй кнопкой мыши.
- В открывшемся контекстном меню откройте подменю Преобразовать выделенное в > Геометрия.
- Выберите Прямоугольник или Скругленный прямоугольник.
Рамка превратится в один из выбранных объектов. Это будут уже чисто геометрические объекты, прежнее содержимое рамки показано не будет.
Чтобы удалить рамку с макета отчета:
- Выберите рамку на макете отчета.
- Нажмите клавишу DEL.
Рамка будет удалена с макета вместе с ее содержимым.